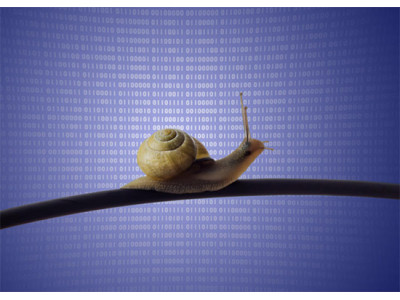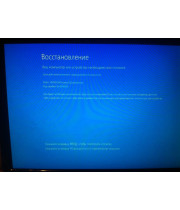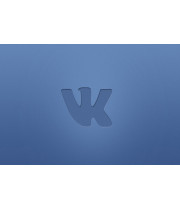Сейчас много людей ставят на свои компьютеры систему Windows 10. Не всегда эта система работает быстрее чем ее предшественниками: Windows 7 или 8. На то существует много причин, но в основном дело заключается в настройках самой системы, поигравшись с которыми можно увеличить производительно в два, а-то и в три раза..
Кстати говоря, каждый пользователь в слова оптимизация или настройка понимает по разному. В настройках, которые описанных ниже, речь пойдет именно о повышении производительности ОС Windows 10 в целом, то есть именно для ускорения ее работы.
Медленно работает виндовс: разбираем действия по шагам
1. На производительность Windows неплохо влияет запущенные службы, которые занимают свое место в оперативной памяти и занимают время работы самого кристалла (процессора).
Оптимизация практически всегда начинается с отключением ненужных служб, а их очень много в операционной системы и любая из них выполняет те или иные функции, то есть у каждый есть свой фронт работы. Суть в том, что разработчики системы не могу знать что может понадобиться пользователю или для чего будет служить тот или другой компьютер, поэтому их и стоит по умолчанию так много.
Для того, что бы войти в раздел управления этими службами, нужно кликнуть правой кнопкой мыши и выбрать ссылку "Управление компьютером". Слева в низу будет одноименная вкладка с надписью «служб».
И так, проблема заключается в том, что же нужно отключить, а что оставить. Ну для того, что бы не уложить систему рекомендовано сделать полную резервную копию, что бы в случае чего можно легко вернуть все на место.
Windows Search – занимается быстрым поиском папок и файлов. Эта служба фактически не нужна – отключаем, так как поиск на самом деле не оптимизирован, да и жесткий диск она нагружает на плохо.
Центр обновления Windows – служба обновлений системы. Иметь свежую версию какого-то пакета – это, конечно хорошо, но лучше это сделать руками тогда, когда нужно.
Служба работы со SMART картами – она вообще никогда никому не была нужна, а место занимает, значит нужно отключить.
Таких служб в системе очень много, и о них лучше почитать отдельно в интернете, что бы понимать что же нужно, а что нет.
Очень много ресурсов машины отбирает «служба резервного копирования». Она нужна для того, что бы создавать, так называемые точки возврата. Но практически всегда после краха системы она становится бесполезной. Поэтому службу отключить, а резервное копирование - заменить на создание образа системы, тем самым в случае потери работоспособности ОС, можно за несколько минут вернуть все на свои места.
2. Обновление драйверов.
При установке операционной системы Window 10 бывают проблемы – это поиск новых драйверов на то или другое устройство, и если отсутствует родной, то Windows устанавливает свои стандартные default драйвера, которые не умеют так же быстро работать с устройством как родной.
Из-за этого какая-то часть «железа» может быть недоступной для работы, к примеру мультимедийные клавиатуры и мультимедийные мышки.
Установка «родных» драйверов – это важнейшая часть оптимизации и настройки, из-за того, что установлены не «свои» драйвера, Windows ведет себя не стабильно и может сильно тормозить.
3. Чистка реестра системы от мусора, а так же удаление временных файлов.
Очень часто огромное количество временных файлов и так называемых «мусорных» могут быть причиной сильного снижения производительности системы, особенно когда эта чистка производилась давно. Даже не смотря на то, что в операционной системе есть своя утилита для чистки, она весьма плохо справляется с возложенными на нее задачами.
Рекомендовано воспользоваться сторонним софтом, к примеру не плохо работает CCleaner. Она не плохо чистит реестр и удаляет ненужные временные «мусорные» файлы, к томе же бесплатная. Кстати говоря, эта утилита поддерживает работу с данной ОС и отлично работает.
4. Автозагрузка Windows 10
Многие замечали, что после установки системы на начальном этапе, до установки сторонних программ – система работает шустро. Потом после установки, скажем, Microsoft Office производительность немного падает. Это связано с тем, что после инсталляции офиса он устанавливает свои службы быстрого запуска своих приложений, но на самом деле по большому счету, толку от очень мало. Поэтому нужно следить за тем, что установлено в автозагрузку при старте системы.
Для того, что бы узнать что находится в автозагрузке нужно одновременно нажать сочетание клавиш Ctrl+Shift+Esc и открыть вкладку автозагрузка. В этом списке можно будет отключить то, что не нужно или вообще все.
Кстати, по правде говоря, иногда диспетчер задач не всегда отображает список всех загруженных программ из автозагрузки и это не понятно с чем связано. Для того что бы все же видеть все, что скрыто, рекомендовано установить стороннюю утилиту AIDA 64.
Она позволяет узнать фактически все об операционной системе и в целом о компьютере. Для просмотра раздела автозагрузки - нужно перейти в радел "Программы" и там выбрать одноименную вкладку.
5. Настройка параметров быстродействия системы
В самой операционной системе Windows есть уже готовые настройки, и при включении которых, система будет работать чуточку быстрее. Это из-за того, что
В настройках убраны некоторые эффекты визуализации и параметры работы некоторых компонентов.
Для включения максимального быстродействия компьютера нужно право кнопкой мышки нажать на меню «ПУСК» и выбрать вкладку «Система». Далее в левой колонке - "Дополнительные параметры системы" и уже открыть параметры быстродействия.
В этих параметрах необходимо выбрать вкладку "Визуальные эффекты" и "Обеспечить наилучшее быстродействие".