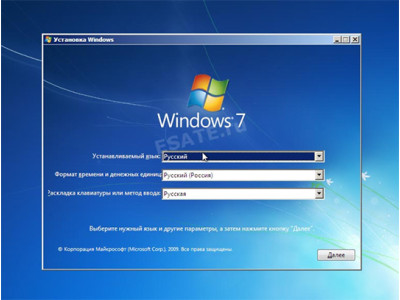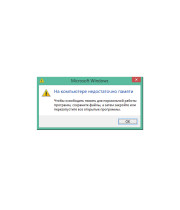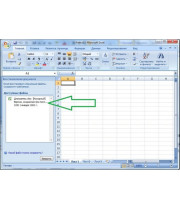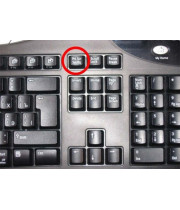Один из самых частых вопрос, с которым обращаются люди в специализированную мастерскую, это установка windows на ПК. Как правило этот процесс проводится за пару часов, но бывают и более тяжелые случаи, когда требуется на много больше времени. Длительность процесса может зависеть от характеристик самого устройства
и от состояния, в котором находится винчестер. Установка чистой windows на ПК это ответственный процесс, требующий серьезного багажа знаний. При неправильной инсталляции и программного обеспечения, компьютер будет функционировать не корректно и в итоге желаемый результат не будет достигнут. В самом худшем случае может и вовсе отказаться включаться.
С просьбой установить windows обращаются в ниже перечисленных случаях:
1. Приобретен новый системник или ноутбук, на котором с момента производства отсутствовала какая либо оперативная система;
2. Используемая windows устарела и хочется пользоваться новой;
3. Вышел из строя или куплен новый винчестер;
4. ПК стал некорректно включаться и сильно притормаживать;
5. Компьютер не запускается и показывает синий экран;
6. Вирусы нанесли большой урон оперативной системе, и восстановить ее не получается.
Установка windows на ПК: основные этапы
Существует большое множество разных сборок windows, а следовательно процесс их инсталляции незначительно но все же отличается между собой, но основные принципы и моменты схожи, они остаются неприкасаемыми. Таким образом, если есть опыт инсталляции windows xp, тогда инсталляция какой либо иной версии, не должна вызвать проблем. Различают два способа установки, это чистая (удаляется абсолютно все, что находилось на винчестере) и обычная установка (удаляется только, тот раздел HDD, на котором была старая ОС). В настоящее время самой последней и самой ходовой версией является windows 10, поэтому на ее примере мы рассмотрим ключевые этапы установки оперативной системы на компьютер.
1. В первую очередь, нам понадобится установочный диск или флешка с которой осуществляется процесс установки на компьютер. Создать носитель можно без особых проблем, используя для этого многочисленные утилиты, которые можно бесплатно отыскать на просторах всемирной сети. Таких утилит насчитывается более десятка и можно отдать предпочтение любой на свой вкус (в какой удобнее и проще вам работать).
2. Перед тем, как залить свежую ОС, стоит немного озадачиться, чтобы не лишиться важных файлов, которые находятся на компьютере. Для этого обязательно надо переписать все, что есть на диск «D», а еще лучше и надежнее на флешку, большого объема.
3. Теперь необходимо перезагрузить системный блок и зайдя в биос, выставить настройки таким образом, чтобы установочный носитель был первым в очереди на загрузку. Для того, чтобы открылось окно биос, надо при загрузке ПК нажимать клавишу Del или F2, это зависит от марки и модели устройства.
Есть и другой, более простой и доступный способ, с помощью которого можно начать загрузку с созданного носителя. Для этого, при загрузке вашего устройства необходимо нажимать несколько раз на кнопку F8, после чего появится меню, в нем выбираем записанный диск, после чего надо нажать Enter.
Если все выполнять по этой инструкции, тогда на экране всплывет надпись "Press any key to boot from CD ort DVD". Дальше клацаем на любую клавишу и попадаем на следующий шаг.
4. В голубой табличке предлагается выбрать формат времени, язык и метод ввода. Выставляем нужные параметры и переходим дальше.
5. Дальше мы увидим две кнопки «Установить» и «Восстановить систему». Тут главное не перепутать, мы говорим исключительно о установке windows, поэтому нажимаем «Установить» и приступаем к следующим действиям.
6. Дальше появляется табличка, в которой производитель просит ввести ключ устанавливаемого продукта. Его можно ввести сейчас или нажать на кнопку «пропустить», для того чтобы отложить активацию ввести его в другое, более удобное время.
7. Теперь на экране появляется лицензионное соглашение, которое нужно внимательно прочитать и согласиться с его условиями, поставив галочку (она там всего одна).
8. Следующее окно предлагает выбрать между обновлением и выборочной установкой. Необходимо выбрать пункт «Выборочная: только установка Windows». Обновлением можно воспользоваться только в том случае, когда у вас нет сложностей с системой, а просто хочется ее освежить.
9. Если до этого стояла "кривая" операционная система, тогда в следующем окне жмем на раздел, в котором находится старая версия виндовс и без лишних сомнений нажимаем кнопку «форматировать». После форматирования снова выбираем этот раздел и жмем клавишу «Далее».
В случае, если компьютер недавно приобретен и на нем чистый жесткий диск, тогда задача немного усложняется, придется потратить немного больше времени и "разбить" его на несколько неравных частей. На одном мы будем хранить информацию, а на другом будет сама система. Для этого нажимаем на кнопку создать и задаем объем разделам. После того, как диск распределен, нажимаем на раздел, в который хотим установить windows и жмем клавишу «Далее».
10. В следующем окне начинается установка операционной системы, нужно просто ждать и ни в коем случае ничего не нажимать. Процесс установки происходит длительное время, нужно запастись терпением.
11. В следующем окне можно выполнить настройки. Лучше всего нажать на клавишу «Использовать стандартные параметры», чтобы не терять время. Произвести предлагаемые настройки можно после установки, в любое удобное время.
12. На следующем этапе появляется окно, в котором требуется ввести имя пользователя. Вводить пароль не обязательно, это на усмотрение пользователя. Жмем кнопку «Далее». После этого на мониторе должна появиться надпись «Идет настройка ваших приложений»
В случае если все сделано как надо, спустя несколько минут компьютер должен загрузиться, а на мониторе появится «Рабочий стол». На этом установка windows на ПК закончена. Десятая версия windows выгодно отличается от предыдущих, наличием всех необходимых драйверов «из коробки». Другими словами, после правильно проведенной установки, прямо "из коробки" будет работать звук, устройства компьютера и будет активным подключение к интернету. Останется только залить дополнительный софт, которым вы пользуетесь в работе. Список программок у каждого пользователя свой, это зависит от личных интересов и предпочтений