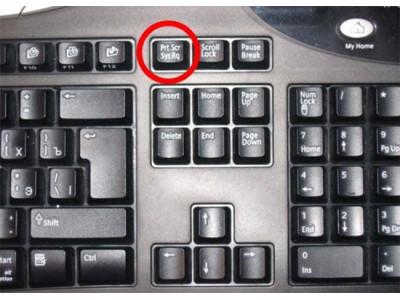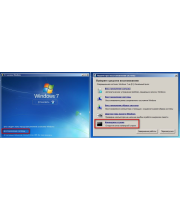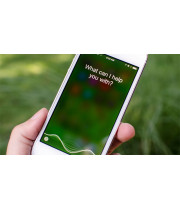Скриншотом называют картинку, фиксирующую происходящее на мониторе в определенный момент. Такие изображения обычно используются для удаленного решения проблем с компьютером или для создания инструкций, позволяющих осваивать различные программы. Не все знают, как делать скриншот на компьютере разными способами, а их есть несколько, что позволяет выбрать для себя наиболее удобный.
Как делать скриншот на компьютере штатными средствами операционной системы
Чтобы зафиксировать изображение экрана в определенный момент, нужно нажать специальную клавишу «PrtScr» («PrintScreen»). Изображение будет сохранено в буфер обмена. После этого нельзя копировать ничего, чтобы скопированная информация не вытеснила из буфера скриншот, сделанный ранее. Если нужно создать скриншот не всего рабочего стола, а только активного окна, следует начать комбинацию клавиш Alt+ PrtScr.
Далее необходимо воспользоваться любым графическим редактором, подойдет даже встроенный в операционную систему Paint. В окне редактора нужно нажать комбинацию клавиш Ctrl+V, воспользоваться кнопкой «Вставить» или с выбранным инструментом «Выделение» нажать на правую кнопку мыши, когда курсор будет находится в зоне холста, и в выпадающем меню выбрать «Вставить» (алгоритм действий указан на примере программы Paint, для других редакторов эти способы могут не работать).
Вставленное изображение можно сохранить в любом формате, поддерживаемом графическим редактором. Также можно отредактировать изображение, используя инструменты программы – наложить текст, сделать пометки, уменьшить размер, кадрировать и т.д.
Использование программ для создания скриншотов
Иногда бывает так, что штатные средства операционной системы не подходят для создания снимка экрана. Кроме того, не всегда удобно отдельно копировать каждый снимок и сохранять их в редакторе по одному. В таких случаях можно использовать специальные программы, существенно облегчающие создание скриншотов.
Floomby
Программа требует регистрации при первом запуске. После этого пользователю становится доступна функция сохранения снимков экрана на сервере, и сама возможность делать снимки. Панель программы содержит кнопки для выделения области, которую нужно сохранить. После ее сохранения появляется панель с инструментами, используя которые, можно добавить объяснения и пометки. Выделенная область может быть сохранена на жесткий диск, скопирована в буфер, отправлена на FTP или сохранена на сервере программы. Единственный недостаток этой программы – полные снимки экранов можно сохранить только на сервере, а другие опции доступны только для фрагментов. После размещения файла на сервере его можно добавить в галерею или сделать доступным для всех, получив ссылку на него.
Hot Key Screenshot
Небольшая и очень простая в использовании программа. После ее установки пользователю нужно только назначить горячие клавиши и выбрать качество сохраняемого изображения. Снимки экрана автоматически сохраняются в папку с программой. Недостаток программы – невозможно изменить папку для сохранения снимков. Но при этом программа не нуждается в установке и добавляет иконку в системный трей для быстрого доступа.
Screenshot Maker
Еще одна программа с минимальным функционалом. Есть две версии программы – платная и бесплатная. Отличаются они только возможностью сохранения снимков экрана в разных форматах. Главное окно программы дает доступ к назначению горячих клавиш, выбору формата, автоматическому назначению имени файлов. Здесь же можно указать программе, что скриншоты должны сохраняться не на жесткий диск, а в буфер обмена, а также указать путь для сохранения скриншотов.
К скриншотам можно добавлять комментарии, изменять их фон и положение, или же отключать их, если она не нужны. Особенная функция Screenshot Maker – автоматическое создание снимков экрана. Она доступна только в платной версии. Активировав эту функцию, можно выбрать интервал сохранения снимков.
Расширения для браузеров
Кроме возможностей операционной системы и специализированных программ для создания снимков экрана можно использовать дополнения к интернет-браузерам. С их помощью можно сделать скриншот сайта и сохранить его на сервер или жесткий диск.
Lightshot (screenshot tool)
Наиболее популярное дополнение. После его установки одним нажатием кнопки можно делать снимок всей страницы или ее части, и сохранять его на сервер программы, откуда можно скопировать общедоступную ссылку на него. Дополнение Lightshot имеет минимальный набор функций, не перегружает браузер и систему, в отличии от отдельно работающих программ и позволяет быстро сделать снимок области браузера и поделиться ним, просто скопировав ссылку.
FireShot
После установки дополнения появляется значок рядом с адресной строкой, Нажав на него, можно увидеть меню функций захвата. Можно сделать снимок всей страницы, видимой области или выделенного фрагмента. После того, как снимок будет сделан, пользователю станут доступны опции сохранения изображения. Есть четыре опции: сохранить на диск, сохранить в формате PDF, копировать в буфер или распечатать на принтере. Чтобы активировать дополнительные функции, необходимо установить отдельную программу. Но при этом ставится под сомнение ценность использования самого дополнения, так как все функции будут доступны в этом приложении.