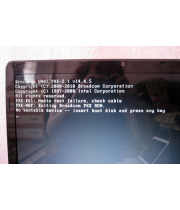Почему компьютер не видит USB? Причина может быть в неправильных настройках системы либо в самом «железе». Давайте разберем эти неисправности и попробуем устранить их.
Проблемы с параметрами USB материнской платы
Тут все просто: либо в BIOS-е (настройках материнской платы) отключена поддержка протокола USB, либо в ОС заданы неправильные параметры, касающиеся управления USB-устройств. Проверить, включен ли USB-контролер через BIOS, просто: при начальной фазе запуска компьютера нужно 5-6 раз нажать Delete, F2 или F10 (в инструкции к вашей материнской плате написано, какую кнопку стоить кликать). После запуска BIOS переходим во вкладку Advanced (в некоторых платах она может называться Integrated Peripherals), затем – в USB Configuration. Там будет два пункта: USB Functions и USB 2.0 Controller. Если хоть на одном из них стоит Disabled (Отключено), то его нужно переключить на Enabled (Включено). Затем нужно сохранить изменения (на некоторых «материнках» достаточно нажать F10 и ОК) и выйти из BIOS. После повторного запуска системы попробуйте подсоединить к ПК флешку или внешний винчестер. Если все определилось и заработало – проблема решена. Совет: в самой вкладке USB Configuration отображаются все подключенные USB-девайсы. Если ваша мышка и клавиатура там есть, то проблема, скорее всего, не в BIOS.
Почему компьютер не видит USB – неполадки в Windows
Вы уже проверили «материнку», но проблема все равно осталась. Если вы долго не переустанавливали Windows либо на вашем ПК стоит «кастомная» система, то стоит проверить ее. Переходим в «Панель управления», а затем – к пункту «Система и безопасность». В появившемся меню кликаем на «Электропитание». Переходим к настройке вашего плана электропитания. Кликаем на «Изменить дополнительные параметры питания». Затем в пункте «Параметры USB» задаем значение «Запрещено». Сохраняем изменения. Дело в том, что Windows через 10-15 минут бездействия подключенных устройств отключает их, чтобы они не потребляли энергию. Если запретить системе делать это, USB-девайсы отключаться не будут.
Если и это не помогло, заходим обратно в «Панель управления», затем переходим к вкладке «Просмотр устройств и принтеров». В пункте «Устройства» кликаем два раза на иконку с именем вашего компьютера. В появившемся списке ищем пункты со словом «USB». Если на одном из них горит маленький желтый треугольник, то стоит переустановить систему или же откатить ее с помощью «Восстановления системы Windows». На всякий случай можно загрузиться с Live CD – операционной системы, которая может запускаться с диска или флешки, не устанавливаясь на винчестер. Если Live CD определила подключенные устройства, то проблемы или в Windows, или в «железе».
Как устранить проблемы с «железом»
Прежде чем переустанавливать ОС, попробуйте подсоединить вашу флешку или картридер к заднему USB-порту. Если она заработала, то проблема – в концентраторе USB. Он-то и выведен на переднюю панель корпуса ПК. Дело в том, что USB-порты, выведенные на заднюю панель, встроены непосредственно в «материнку» и рассчитаны на то же напряжение и силу тока, что и сама плата. Соответственно, они спокойно выдерживают большое количество одновременно подключенных USB-девайсов. А вот USB-концентратор, который отдельно подключается к материнской плате по 9-пиновому разъему, чаще всего может выдержать максимум 500 мА и 5 В. При этом количество USB-портов в концентраторе не имеет значения: что телефон, подключенный к одному порту и потребляющий 700-900 мА, что три флешки, потребляющие в сумме 550-650 мА – все они работать не будут. Совет: попробуйте разгрузить USB-концентратор. Оставьте в нем только мышь, клавиатуру и одну флешку (в сумме они все будут потреблять от силы 300-400 мА). Все остальные девайсы лучше подключать к USB-портам на задней панели. В крайнем случае можно купить специальный USB-концентратор с дополнительным блоком питания. Так внешние USB-порты смогут выдержать большое количество подключенных к ним девайсов.
Но что делать, если не работают и задние USB-порты? В таком случае стоит сбросить настройки материнской платы до заводских. Делается это так: вы вытягиваете круглый гальванический элемент с платы и вставляете его через 5-7 минут. Если у вас современная «материнка», то на ней будет кнопка «Reset». После ее нажатия настройки так же сбросятся до «кастомных». Если есть возможность, стоит обновить прошивку «материнки». Дело в том, что некоторые старые платы могут не поддерживать современные USB-накопители. Вызвать проблемы с USB-портами может и некачественный блок питания компьютера. Многие БП на 300-350 Вт не могут обеспечить полноценное электропитание всех компонентов корпуса.
Вполне возможно, что сборщик при подключении USB-портов перепутал распиновку. Это характерно для тех USB-концентраторов, которые подсоединяются посредством не одной общей колодки, а нескольких отдельных проводов (это еще называют подключение россыпью»). В таком случае следует найти инструкцию для вашей материнской платы и попробовать подсоединить концентратор самому. На плате место для подключения USB-портов обозначено «USB».
Совет: если задние порты работают, попробуйте подсоединить к одному из них USB-хаб с дополнительным питанием. Так вы компенсируете потерю USB-концентратора.