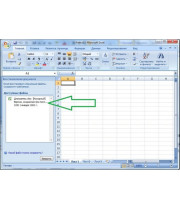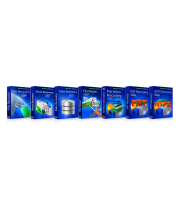Вы успешно закончили установку операционной системы на свой ПК, теперь настало время для такого важно мероприятия, как настройка Виндовс на компьютере. Для комфортной работы необходимо изменить множество параметров и настроек, подключить различные устройства и установить для них наилучшие драйвера, а также многое другое. Производить операции лучше поэтапно, начиная с наиболее важных.
С чего начать в настройка Виндовс на компьютере
После входа в свою учетную запись, лучше всего начать с оптимизации работы дисплея и других устройств. Для этого нужно вставить в оптический дисковод компакт-диск, прилагаемый к приобретенному компьютеру, и запустить инсталляцию программного обеспечения, специально разработанного для различных элементов, идущих в комплектации вашего ПК. При установке системы, для них автоматически устанавливаются базовые драйвера, которые позволяют им сравнительно неплохо работать. Однако для оптимальной работы необходимы более функциональные посредники между ОС и компьютерными узлами. Как правило, запустив компакт-диск, достаточно только щелкать по командам инсталляции ПО для видеоадаптера, ATA или IDE контроллеров, звукового устройства, USB контроллеров, сетевых адаптеров и других системных устройств. Многие драйвера объединяются в одном установочном файле, поэтому команд не так уж и много.
Однако бывают случаи, когда установочный диск устарел и не поддерживается последними версиями «Windows». Тогда нужно сначала подключить интернет, после чего загрузить необходимые файлы из Центра Обновлений.
Наладка интернет соединения
Для примера рассмотрим самый простой тип – с помощью мобильного USB-модема. Вставив модем в гнездо USB, подтвердите автозапуск инсталляции программы и дождитесь ее завершения. Когда запустится само приложение, настройте параметры выбора сети (автоматически) и приоритет ее типа (3G или 4G), а также отключите автозапуск программы при входе в систему и включите автоматическое подключение к сети. После этого кликните по кнопке «Подключить». Связь должна установиться автоматически, а Windows выдаст запрос для назначения сетевого размещения. Нужно выбрать тип «Общественная» и пометить бокс, предотвращающий появление всплывающего окна в дальнейшем. Теперь можно продолжить установку драйверов.
Настройка Виндовс на компьютере: загрузка файлов из интернета
Загружать драйвера на данном этапе лучше из менеджера «Диспетчер устройств». Открывается он путем ввода в поле поиска меню «Пуск» (Win 7) или в боковой панели (Win 8) начальных букв (дисп...) и выбора соответствующей команды в появляющемся списке найденных пунктов. В этом менеджере отображается список всех обнаруженных устройств, сгруппированных в категории. Разворачивая категории и щелкая правой кнопкой мышки по интересующим пунктам, нужно нажимать команду «Обновить драйверы...». «Windows» сама произведет поиск в сети и автоматически установит все необходимое. Установив последние версии, вы обеспечите более слаженную работу компонентов, с минимальным количеством ошибок и сбоев.
Важно! Перед проведением данных операций необходимо настроить «Параметры установки устройств» в окне «Свойства системы». Оно открывается тем же способом (вводятся буквы «сво...»). Запустив диалог настройки на вкладке «Оборудование», пометьте пункт, разрешающий установку драйверов из интернета, если их нет в системном хранилище. Таким образом, вы настроите поиск в интернете только по необходимости, и откроете возможность их инсталляции из других источников (в отличие от полностью автоматического режима).
Настройка других свойств системы
Там же, где вы производили изменение параметров установки («Свойства системы»), необходимо изменить и другие параметры, на других вкладках:
- В диалоге «Быстродействие» (открывается из вкладки «Дополнительно»), на вкладке «Визуальные эффекты» можно отключить все лишние опции, тормозящие работу системы: анимацию окон, прозрачность, Aero Peek, затухание меню и подсказок и др. Вкладка «Дополнительно» позволяет перераспределить ресурсы процессора и определить объем файлов подкачки на дисках. Если у вас в ПК несколько жестких дисков желательно задействовать их все, чтобы на каждом диске был свой файл подкачки. Это ускорит запись и считывание информации. Если же диск 1, но на нем несколько разделов, то виртуальную память лучше всего расположить в системном разделе (C:), а на других отключить. Выбор размера лучше предоставить системе.
- На вкладке «Защита системы» нужно включить или отключить эту функцию для каждого отдельного раздела. Щелкнув по строке раздела, нажмите кнопку «Настроить». Далее пометьте тот параметр, который лучше всего подходит для того или иного раздела. Например, для раздела (C:), где расположена операционка, лучше выбрать верхнюю строчку, настраивающую создание и контрольных точек состояния, и архивацию предыдущих версий файлов. А для других разделов (если они имеются) подходит вторая строчка, предусматривающая лишь архивацию версий, либо можно ее вовсе отключить для экономии пространства диска.
Персонализация при настройке Windows на ПК
Чтобы изменить фоновое изображение стола, вызовите его контекстное меню (правая клавиша) и выберите команду «Персонализация». В нижней части открывшегося окна представлены 4 категории настроек. Щелкнув по 1-й слева, выберите из имеющихся картинок подходящее, либо нажмите кнопку «Обзор» и поищите в других папках. Выбрав новую картинку, надо сохранить изменения.
В следующей категории настраивается цвет оформления окон, прозрачность, а также размеры текста и других элементов проводника, а также типы шрифтов для них. Однако это доступно только в «Windows 7» и «Vista». В 8-й версии доступна лишь настройка размеров текста для небольшого количества элементов.
Далее можно отключить системные звуки, либо самому настроить наличие или отсутствие сигналов при тех или иных событиях.