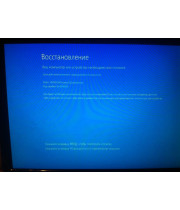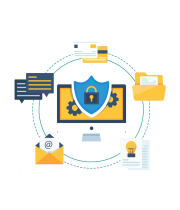Чтобы можно было восстановить файлы после переустановки ОС, необходимо позаботиться об этом заранее, до того как процесс переустановки сотрет всю информацию в разделе (или на всем диске, если раздел всего 1). Тут складывается множество различных ситуаций, обусловленных тем, в каком состоянии находится система, требующая переустановки. Каждая ситуация имеет свое решение вопроса.
Рассмотрим наименее сложный случай, когда «Windows», которую вы намерены переустановить, загружается и работает. Возможно, она сильно тормозит, зависает и глючит, но выполнить необходимые операции, скорее всего, удастся. Нам необходимо сохранить и перенести в новую (переустановленную) систему все важные файлы: настройки учетных записей и программ, личные файлы пользователей (если они расположены в системном разделе) и др.
Как легче всего восстановить файлы после переустановки
Используется встроенный модуль «Средство переноса данных». Впишите буквы «ср...» в бокс, предназначенный для поиска приложений. В Windows 8 нужно нажать горячие клавиши «Win+Q» («Win» – клавиша с логотипом Виндовс), а в «семерке» нужно щелкнуть по кнопке «Пуск» на панели задач. Щелкните в предлагаемом списке нужное средство – запустится рабочее окно модуля, где надо сразу перейти дальше и щелкнуть по 3-й в списке категории, предусматривающей работу с внешними носителями. Затем надо выбрать нижнюю команду, в которой написано, что данный компьютер является исходным и подождать результатов сканирования.
Когда оно завершится, откроется следующий этап диалога, где будут отображены все пользователи, обнаруженные в ОС, плюс элементы, которые являются общими и располагаются в директориях ProgramData или Public. Если это семейный компьютер, то настраивать список файлов придется для каждого пользователя. С личным ноутбуком или ПК немного проще – в нем будет всего 2 списка.
Тонкая настройка
Идем дальше. Щелкните ссылку «Настройка» под строкой «Общие элементы» – откроется небольшой фрейм, в котором нужно щелкнуть команду «Дополнительно». Новое окно («Изменение выбора») имеет 2 части: слева – дерево папок, справа – содержимое (подпапки и файлы). В левой части необходимо убрать галочки с других разделов дисков (если они есть). Также нужно снять пометки на всех папках системного раздела, кроме тех, в которых расположены учетные записи пользователей, а также папок «ProgramData» и «Общие». Эти директории можно выбрать полностью, то есть поставить галочки в дереве рядом с родительскими папками. Все подпапки и файлы будут автоматически включены в список. Если у вас всего 1 диск и 1 раздел, значит, личные папки документов, изображений и видеозаписей находятся тоже в этих папках и будут внесены в перечень.
Примечание! Помечать директорию «Program Files» бесполезно – ни одна программа в переустановленной системе все равно работать не будет. Их придется переустанавливать заново, а вот настройки этих программ хранятся в директориях «AppData» пользователей и «ProgramData». Их мы и внесли в перечень. Поэтому, после инсталляции приложений они будут уже настроенными в соответствии с бывшими параметрами.
Сохранение архива
Закончив с выбором элементов, требуется кликнуть команду «Сохранить». Вспомогательное окно закроется, а в базовом щелкните «Далее». Пароль лучше не вводить вовсе. Теперь нажмите «Сохранить» – откроется стандартное окно проводника, в котором необходимо выбрать пункт назначения для сохраняемого архива. Это может быть оптический дисковод, USB-флэшка или другой раздел на 1-м из имеющихся в компьютере дисков. Если нет других разделов, а файл архива получается слишком большим для флэш-памяти, можно использовать несколько DVD-дисков. Они заменяются по мере заполнения информацией, главное пронумеровать их в нужной последовательности. Однако, гораздо удобней (и полезней для будущего) организовать хотя бы 1 дополнительный раздел. Это можно сделать при помощи консоли «Управление дисками» или специальной программы (например, MiniTool).
Выбрав место, нажмите команду «Сохранить». Если это оптический привод, вам нужно будет менять DVD-диски в процессе сохранения. Если USB-диск имеет достаточную емкость, что вполне возможно в наше время, то проблем вообще нет. В противном случае лучше создать дополнительный раздел (если его нет) и выбрать его в качестве пункта назначения. Когда сохранение завершится, нажмите 2 раза «Далее» и «Закрыть». Все, теперь можно переустанавливать систему.
Восстановление данных
После переустановки ОС и воссоздания учетных записей, вновь запускается тот же модуль. Начальные действия те же, но нужно щелкнуть команду, где сказано, что данный компьютер не исходный, а новый. Нажав «Да» после этого, вы попадете в окно выбора архива. Найдя требуемый архив (DVD, USB-носитель, либо директория в другом разделе) щелкните по нему – запустится окно, где представлена информация о переносимых данных. Здесь можно еще раз подкорректировать список и щелкнуть по кнопке «Перенести». Вся операция будет выполнена автоматически, а компьютер нужно будет перезагрузить.
Ручной режим
Все вышеперечисленные операции можно осуществить самостоятельно, используя проводник. Принцип действий тот же – вы копируете или перемещаете необходимые данные в другое место. При наличии еще 1-го раздела, желательно переместить в него (отдельно) все личные директории с документами, изображениями и видеофайлами.
После переустановки их надо оставить там же, а для удобства перенаправить в них системные папки («Мои документы» и т. п.), расположенные в учетных записях. Другие директории необходимо скопировать в места их предыдущего расположения. При этом местом для копирования всей папки надо выбирать родительскую, то есть ту, в которой расположена директория с идентичным названием. Осуществляя копирование, требуется подтверждать слияние папок и замену фалов в них. Для некоторых системных элементов, которые невозможно заменить, надо назначать опцию «Пропустить».
Важно! Сохраненную директорию каждого «Юзера» необходимо переносить, войдя именно в нее. То есть, для переноса файлов пользователя «Наташа», необходимо войти в систему под этим именем. Такой подход требуется, чтобы важнейшие системные элементы остались в неприкосновенности – проводник просто не сможет их заменить, так как они будут заняты процессами.